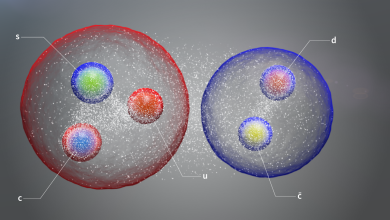مايكروسوفت تعيد اختصار Task Manager إلى شريط مهام Windows 11
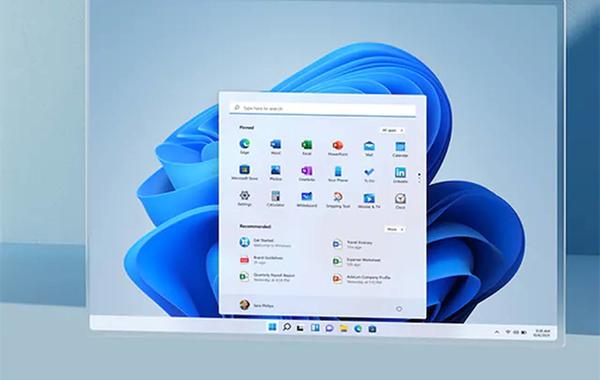
قامت Microsoft أخيرًا بإعادة إدارة المهام إلى الشكل الصحيح على شريط مهام Windows سيجد المستخدمون الذين يشتركون في قناة Dev لتحديثاتWindows Insider خيارًا جديدًا عند النقر بزر الماوس الأيمن فوق شريط المهام بعد التحديث إلى Preview Build 25211، مما يسمح لهم باستدعاء مدير المهام بسرعة هذه ليست الميزة الوحيدة التي يتم طرحها مع آخر تحديث، لكنها بالتأكيد الأكثر إثارة للإعجاب.
تأتي إصلاحات الأخطاء مع هذا الإصدار أيضًا، ولكن هناك بعض النقاط الأكثر صعوبة التي يجب على المستخدمين إدراكها تم طرح هذا التحديث المحدد فقط في قناة Dev ولا ينبغي أن يؤثر على مشتركيWindows11Insider.
ففى سياق هذا كشف موقع theverge المتخصص فى أخبار التقنية عن التحديثات الجوهرية التي تم طرحها في Preview Build 25211: يمكن الآن تعديل السلوكيات الموجودة على لوحة الأدوات، يمكنك الآن اختيار ما إذا كانت لوحة الأدوات تفتح عند التمرير فوقها، أو ما إذا كان شريط المهام يعرض شارات التنبيه للأدوات أم لا، أو ما إذا كان شريط المهام يعرض التحديثات الدورية من الأدوات الخاصة بك يمكن الآن استدعاء مدير المهام عن طريق النقر بزر الماوس الأيمن على شريط المهام، تقوم أداة القطع تلقائيًا بحفظ لقطات الشاشة الآن!
تأتي الميزات الجديدة جنبًا إلى جنب مع عدد قليل من إصلاحات الأخطاء أيضًا، ولكن كل هذا يأتي مع تحذير مألوف لن تتمكن الأجهزة التي تم تثبيت هذا التحديث عليها من إلغاء تثبيت تطبيقات Win32 ذات الاعتماد المتبادل أو إصلاحها باختصار، هذا يعني أنك لن تكون قادرًا على إلغاء تثبيت العديد من الألعاب التي يتم تشغيلها من عميل Steam أو Steam نفسه ومع ذلك، فإن هذا الخطأ شائع إلى حد ما بين إصدارات Windows11 Insider، لذلك لا داعي للذعر.
منذ أن بدأ متجر Microsoft في دعم تطبيقات Win32 الأصلية، أصبح شائعًا بشكل متزايد بين المطورين الذين يريدون المزيد من التخصيص والتحكم في تطبيقاتهم وليس فقط مطوري الألعاب، قائمة الألعاب والتطبيقات التي تعتمد على Win32 تزداد فقط، مما يجعل قيود هذا البناء مصدر إزعاج حذرت Microsoft دائمًا من أن تحديثات قناة Dev الخاصة بها غالبًا ما تكون صعبة للغاية وليست مستقرة جدًا.
على الرغم من أن القدرة على استدعاء شريط المهام دون استخدام ctrl + alt + حذف، فإننا لا نوصي بتثبيت هذا التحديث حتى الآن، حيث قد يكون التراجع عن تحديثات Windows Insider دون التأثير على التطبيقات أو المستندات المهمة أمرًا صعبًا بعض الشيء.
تابعوا المزيد: 6 طرق لتحرّي الخلل وإصلاحه إذا كان جهاز iPhone الخاص بك لا يرسل نصوصا إلى مستخدمي Android
وتحدثت سيدتي سابقا عن 5 طرق لاستكشاف الأخطاء وإصلاحها إذا كان التشغيل التلقائي لا يعمل على جهاز الكمبيوتر بنظام Windows 11 والتى تتمثل فيما يلي:
أوقف “التشغيل التلقائي” ثم أعد تشغيله مرة أخرى
في بعض الأحيان، يكون مجرد إيقاف تشغيل ميزة Windows وإعادة تشغيلها مرة أخرى هو كل ما يتطلبه الأمر لتشغيلها بشكل صحيح.
1. انقر فوق Start (ابدأ ) ثم انقر فوق Settings (الإعدادات).
2. في مربع بحث الإعدادات، اكتب “التشغيل التلقائي” وانقر فوق تشغيل أو إيقاف التشغيل التلقائي عند رؤيته في النتائج.
3. في صفحة التشغيل التلقائي، قم بإيقاف التشغيل التلقائي عن طريق تمرير الزر إلى اليسار. ثم أعد تشغيله واختبر التشغيل التلقائي عن طريق إدخال جهاز قابل للإزالة.
تابعوا المزيد: هل شبكة WiFi في المطار آمنة؟ طرق للحفاظ على أمان بياناتك عند استخدام شبكات المطارات العامة
راجع بالضبط ما تم تكوين “التشغيل التلقائي” للقيام به
يمكن أن يكون التشغيل التلقائي معطل بشكل خاص إذا كنت لا تعرف كيفية تكوينه حاليًا، يمكنك رؤية قائمة كاملة بإعدادات التشغيل التلقائي كلها في مكان واحد.
1. في مربع بدء البحث، اكتب “لوحة التحكم” وانقر عليها عندما ترى لوحة التحكم تظهر في النتائج.
2. في مربع البحث، اكتب “التشغيل التلقائي” وانقر فوق التشغيل التلقائي عندما تراها في النتائج.
3. في صفحة التشغيل التلقائي، يمكنك أن ترى بالضبط ما تم تعيين الميزة للقيام به حاليًا. يمكنك إجراء أي تغييرات تريدها ثم النقر فوق حفظ.
تابعوا المزيد: فى أسرع وقت ممكن وبضغطة زر واحدة.. أفضل 4 أدوات في حاسوبك تمكنك من تثبيت البرامج
إعادة تعيين التشغيل التلقائي إلى إعداداته الافتراضية
إذا أصبح “التشغيل التلقائي” مجموعة مربكة من الإعدادات غير المرغوب فيها، فيمكنك إعادة تعيينها كلها مرة أخرى إلى “إعدادات المصنع الافتراضية”. اتبع الخطوات الواردة
1. في مربع بدء البحث، اكتب “لوحة التحكم” وانقر عليها عندما ترى لوحة التحكم تظهر في النتائج.
2. في مربع البحث، اكتب “التشغيل التلقائي” وانقر فوق التشغيل التلقائي عندما تراها في النتائج.
3. في صفحة التشغيل التلقائي، يمكنك أن ترى بالضبط ما تم تعيين الميزة للقيام به حاليًا. يمكنك إجراء أي تغييرات تريدها ثم النقر فوق حفظ.
4. أفتح لوحة تحكم التشغيل التلقائي. ثم قم بالتمرير لأسفل وانقر فوق إعادة تعيين جميع الإعدادات الافتراضية.
تابعوا المزيد: “واتساب” يطوّر ميزات جديدة لحفظ الرسائل وترشيحات المحادثات غير المقروءة المشفرة
تأكد من تمكين إخطارات التشغيل التلقائي
1. انقر فوق Start (ابدأ ) ثم انقر فوق Settings (الإعدادات).
2. في مربع البحث “الإعدادات”، اكتب “الإشعارات” واختر ” التنبيهات وإعدادات الإجراءات ” عندما تراها في النتائج.
3. ابحث عن التشغيل التلقائي في قائمة الإعدادات وتأكد من تشغيله عن طريق مسح الزر إلى اليمين.
تابعوا المزيد: الإصدار التجريبي من iOS 16 متاح الآن.. إليك كيفية تنزيله على جهاز iPhone الخاص بك وإلغاء تأمين ميزاته الجديدة
تأكد من تمكين Shell Hardware Detection
تعتمد ميزة التشغيل التلقائي على خدمة Windows معينة، وإذا تم إيقافها أو فشلها لسبب ما، فلن يعمل التشغيل التلقائي. لهذا السبب يجب عليك التحقق من خدمة Shell للكشف عن الأجهزة وإعادة تشغيلها إذا لزم الأمر.
تابعوا المزيد: لا تضغط على OK أو موافق.. تحذير لمستخدمي آيفون!
1. اضغط على Windows + R على لوحة المفاتيح لفتح مربع الحوار ” تشغيل “.
2. اكتب services.msc وانقر فوق موافق.
3. في مربع الحوار ” الخدمات “، انقر بزر الماوس الأيمن فوق Shell Hardware Detection وانقر فوق ” إعادة التشغيل ” في القائمة المنسدلة.
تابعوا المزيد: اكتشفها فورا.. 3 علامات تؤكد على أن شخصا ما يقرأ رسائلك الخاصة على واتساب
يمكنكم متابعة آخر الأخبار عبر حساب سيدتي على تويتر